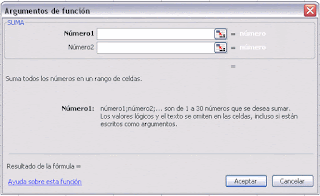Muchas veces debemos ingresar datos que cumplen con cierto patrón. En estos casos, Excel nos facilita el trabajo ahorrándonos el tiempo de escribirlos uno por uno. En este video veremos los comandos relleno, relleno rápido y auto-relleno y cómo utilizarlos.
El controlador de relleno, corresponde a la mirilla que aparece cuando coloco mi puntero sobre el extremo inferior izquierdo de mi selección. Ahora puedo arrastrarlo hacia abajo para copiar. Si lo arrastro hacia arriba borrará los datos.
Veamos ahora de qué se trata el auto-relleno. La columna B, corresponde al número del cliente. Los números son correlativos. El primer cliente corresponde al número 5020. El segundo es el 5021 y así sucesivamente.Para completar la serie numérica para el resto de los clientes. Primero Selecciono los datos y los espacios en blanco. En rellenar elijo series y escojo auto-rellenar.El auto-relleno adivina la secuencia de una serie dentro de una misma columna o fila. Puede adivinar series que incluyen texto también.
También se puede ejecutar a través del controlador de relleno. Selecciono los dos primeros datos de mi serie y arrastro. Es necesario seleccionar ambos datos. De lo contrario sólo copiará el primero.
FORMULAS Y FUNCIONES
Una función es una fórmula predefinida por Excel (o por el usuario) que opera con uno o más valores y devuelve un resultado que aparecerá directamente en la celda o será utilizado para calcular la fórmula que la contiene.
La sintaxis de cualquier función es:
nombre_función(argumento1;argumento2;...;argumentoN)
Siguen las siguientes reglas:
Ejemplo: =SUMA(A1:C8)
Tenemos la función SUMA() que devuelve como resultado la suma de sus argumentos. El operador ":" nos identifica un rango de celdas, así A1:C8 indica todas las celdas incluidas entre la celda A1 y la C8, así la función anterior sería equivalente a:
=A1+A2+A3+A4+A5+A6+A7+A8+B1+B2+B3+B4+B5+B6+B7+B8+C1+C2+C3+C4+C5+C6+C7+C8
En este ejemplo se puede apreciar la ventaja de utilizar la función.
Las fórmulas pueden contener más de una función, y pueden aparecer funciones anidadas dentro de la fórmula.
Ejemplo: =SUMA(A1:B4)/SUMA(C1:D4)
Existen muchos tipos de funciones dependiendo del tipo de operación o cálculo que realizan. Así hay funciones matemáticas y trigonométricas, estadísticas, financieras, de texto, de fecha y hora, lógicas, de base de datos, de búsqueda y referencia y de información.
Para introducir una fórmula debe escribirse en una celda cualquiera tal cual introducimos cualquier texto, precedida siempre del signo =.
Justo por debajo de la barra de fórmulas aparecerá el cuadro de diálogo Argumentos de función, donde nos pide introducir los argumentos de la función: Este cuadro variará según la función que hayamos elegido, en nuestro caso se eligió la función SUMA ().
|
En el recuadro Número1 hay que indicar el primer argumento que generalmente será una celda o rango de celdas tipo A1:B4 . Para ello, hacer clic sobre le botón  para que el cuadro se haga más pequeño y podamos ver toda la hoja de cálculo, a continuación seleccionar el rango de celdas o la celda deseadas como primer argumento (para seleccionar un rango de celdas haz clic con el botón izquierdo del ratón sobre la primera celda del rango y sin soltar el botón arrástralo hasta la última celda del rango) y pulsar la tecla INTRO para volver al cuadro de diálogo.
para que el cuadro se haga más pequeño y podamos ver toda la hoja de cálculo, a continuación seleccionar el rango de celdas o la celda deseadas como primer argumento (para seleccionar un rango de celdas haz clic con el botón izquierdo del ratón sobre la primera celda del rango y sin soltar el botón arrástralo hasta la última celda del rango) y pulsar la tecla INTRO para volver al cuadro de diálogo.
En el recuadro Número2 habrá que indicar cuál será el segundo argumento. Sólo en caso de que existiera.
Si introducimos segundo argumento, aparecerá otro recuadro para el tercero, y así sucesivamente.
Cuando tengamos introducidos todos los argumentos, hacer clic sobre el botón Aceptar.
Si por algún motivo insertáramos una fila en medio del rango de una función, Excel expande automáticamente el rango incluyendo así el valor de la celda en el rango.
Por ejemplo: Si tenemos en la celda A5 la función =SUMA(A1:A4) e insertamos un fila en la posición 3 la fórmula se expandirá automáticamente cambiando a =SUMA(A1:A5) .
En la Barra de herramientas existe el botón Autosuma  que nos permite realizar la función SUMA de forma más rápida
que nos permite realizar la función SUMA de forma más rápida
Y podremos utilizar otra función que no sea la Suma, como puede ser Promedio (calcula la media aritmética), Cuenta (cuenta valores), Máx (obtiene el valor máximo) o Mín (obtiene el valor mínimo). Ademas de poder accesar al diálogo de funciones a través de Más Funciones...
De entre todo el conjunto de funciones, en este apartado estudiaremos las funciones dedicadas al tratamiento de fechas y horas.
Y estas son todas las posibles funciones ofrecidas por Excel.
En varias funciones veremos que el argumento que se le pasa o el valor que nos devuelve es un "número de serie". Pues bien, Excel llama número de serie al número de días transcurridos desde el 0 de enero de 1900 hasta la fecha introducida, es decir coge la fecha inicial del sistema como el día 0/1/1900 y a partir de ahí empieza a contar, en las funciones que tengan núm_de_serie como argumento, podremos poner un número o bien la referencia de una celda que contenga una fecha.
Una hoja de cálculo está pensada para manejarse dentro del mundo de los números, pero Excel también tiene un conjunto de funciones específicas para la manipulación de texto.
Estas son todas las funciones de texto ofrecidas por Excel.
FORMATO CONDICIONAL
El formato condicional en Excel es una funcionalidad de gran utilidad al momento de realizar el análisis de datos ya que puedes dar un formato especial a un grupo de celdas en base al valor de otra celda. Esto te permitirá aplicar un tipo de fuente específico o un color de relleno diferente para aquellas celdas que cumplan con ciertas reglas y así poder identificarlas fácilmente en pantalla. Esta es una serie de artículos que te ayudará a comprender mejor este concepto.Siempre tienes la opción de aplicar manualmente un formato a cada una de las celdas que cumplen con una condición, pero eso se puede convertir en un proceso largo y repetitivo, especialmente si tienes una tabla de datos muy grande y que cambia frecuentemente. Es por eso que el formato condicional puede hacer más fácil la tarea de cambiar automáticamente el formato de la celda que cumple con ciertos criterios.
Debes seleccionar las celdas a las que se les aplicará el formato condicional y después hacer clic en el comando Formato condicional que aparece en el grupo Estilos de la ficha Inicio.
El formato se aplicará para aquellas celdas que cumplan con cierta condición o regla. Un formato condicional en Excel está siempre basado en una regla que posteriormentre se podrá editar si así lo deseas. Las reglas que se crean para los formatos condicionales se pueden dividir en dos grandes grupos:
EJEMPLO:
Formato especial para todos los valores entre 20 y 30:
Resaltar los valores por debajo del promedio (Para este ejemplo el promedio es 22.2)
VALIDACIÓN DE DATOS
La validación de datos en Excel es una herramienta que no puede pasar desapercibida por los analistas de datos ya que nos ayudará a evitar la introducción de datos incorrectos en la hoja de cálculo de manera que podamos mantener la integridad de la información en nuestra base de datos.De manera predeterminada, las celdas de nuestra hoja están listas para recibir cualquier tipo de dato, ya sea un texto, un número, una fecha o una hora. Sin embargo, los cálculos de nuestras fórmulas dependerán de los datos contenidos en las celdas por lo que es importante asegurarnos que el usuario ingrese el tipo de dato correcto.
Por ejemplo, en la siguiente imagen puedes observar que la celda C5 muestra un error en el cálculo de la edad ya que el dato de la celda B5 no corresponde a una fecha válida.
Este tipo de error puede ser prevenido si utilizamos la validación de datos en Excel al indicar que la celda B5 solo aceptará fechas válidas. Una vez creada la validación de datos, al momento de intentar ingresar una cadena de texto, obtendremos un mensaje de advertencia como el siguiente:
Al pulsar dicho comando se abrirá el cuadro de diálogo Validación de datos donde, de manera predeterminada, la opción Cualquier valor estará seleccionada, lo cual significa que está permitido ingresar cualquier valor en la celda. Sin embargo, podremos elegir alguno de los criterios de validación disponibles para hacer que la celda solo permita el ingreso de un número entero, un decimal, una lista, una fecha, una hora o una determinada longitud del texto.
Por el contrario, si quieres aplicar el mismo criterio de validación a un rango de celdas, deberás seleccionar dicho rango antes de ejecutar el comando Validación de datos y eso hará que se aplique el mismo criterio para todo el conjunto de celdas.
Ya que es común trabajar con una gran cantidad de filas de datos en Excel, puedes seleccionar toda una columna antes de crear el criterio de validación de datos.
Para seleccionar una columna completa será suficiente con hacer clic sobre el encabezado de la columna. Una vez que hayas hecho esta selección, podrás crear la validación de datos la cual será aplicada sobre todas las celdas de la columna.
Para analizar los criterios de validación de datos en Excel podemos dividirlos en dos grupos basados en sus características similares. El primer grupo está formado por los siguientes criterios:
Estos criterios son muy similares entre ellos porque comparten las mismas opciones para acotar los datos que son las siguientes: Entre, No está entre, Igual a, No igual a, Mayor que, Menor que, Mayor o igual que, Menor o igual que.
Para las opciones “entre” y “no está entre” debemos indicar un valor máximo y un valor mínimo pero para el resto de las opciones indicaremos solamente un valor. Por ejemplo, podemos elegir la validación de números enteros entre los valores 50 y 100 para lo cual debemos configurar del criterio de la siguiente manera:
Por el contrario, si quisiéramos validar que una celda solamente acepte fechas mayores al 01 de enero del 2015, podemos crear el criterio de validación de la siguiente manera:
Una vez que hayas creado el criterio de validación en base a tus preferencias, será suficiente con pulsar el botón Aceptar para asignar dicho criterio a la celda, o celdas, que hayas seleccionado previamente.
|